Как собрать компьютер и избежать проблем - Руководство
- Как сделать компьютер? - Проверка запчастей
- Монтирование процессора в компьютер
- Установка оперативной памяти в материнскую плату
- Сначала включите компьютер - мы проверим детали
- Установка компьютерных комплектующих в корпус
- Установка блока питания в компьютер
- Начальная прокладка кабеля
- Монтаж материнской платы в настольном компьютере
- Установка охлаждения процессора
- Сборка видеокарты
- Монтажные диски
- Установка вентиляторов в компьютерном корпусе
- Подключение коммутационной панели
- Как сделать компьютер? Краткое содержание руководства

В этом руководстве мы ответим на вопрос: как правильно и быстро собрать компьютер? Если вы беспокоитесь о том, чтобы сложить компьютер, то благодаря этому материалу вы легко сможете шаг за шагом разместить устройство вашей мечты.
Составить компьютер не очень сложно, и я думаю, что каждый из вас способен с ним справиться. Сердечно приглашаю вас к пошаговому руководству, которое проведет вас через весь процесс и защитит вас от основных ошибок.
Как сделать компьютер? - Проверка запчастей
Первым шагом в создании компьютера является проверка эффективности основных частей, из которых он состоит. Замена диска или ОЗУ не является проблемой, но когда мы сталкиваемся с разборкой материнской платы с процессором и охлаждением или блоком питания с уже работающими кабелями, все становится немного сложнее. Поэтому, если вы хотите создать компьютер для себя, в первую очередь выберите правильные компоненты или положитесь на наши рекомендуемые компьютерные комплекты где вы найдете предложения для любого бюджета.

Поэтому первым шагом будет проверка всех ключевых компонентов перед сборкой в корпусе для устранения любых дефектов, которые могли уже иметь место на заводе.
Не забывайте также защищать себя от любого подхода к электронике. Если у вас нет специальной антистатической ленты, домашний метод - прикоснуться к радиатору.
Для первоначальной проверки деталей все, что вам нужно, это материнская плата, процессор, оперативная память, блок питания и эффективный монитор.
Коробка для проверки материнской платы в целях проверки может использоваться этой коробкой, фактически каждый это делает, потому что картонная коробка не проводит электричество.
Монтирование процессора в компьютер
Начнем с сборки процессора на материнской плате, потому что он должен идти в сокет, чтобы материнская плата запустилась успешно. Не забудьте держать процессор за края, а не снизу за контакты, потому что загрязненные могут не работать или даже повредить.

На слоте процессора Intel должна быть заглушка, размещенная на стальной раме. Не снимайте его, просто отпустите всю раму с помощью небольшого рычага и поднимите его. Затем проверьте знак в углу гнезда на материнской плате. В этом углу также есть процессорный угол, помеченный аналогичной точкой.

Если вы не уверены в маркировке, следите за гнездами на лесах, так как они имеют правильные канавки на боковых краях процессора. После установки процессора опустите стальную раму и зафиксируйте ее небольшим рычагом, позволяя вытолкнуть вилку.
С AMD это проще, потому что нет заглушек, но маркировка на углах остается позади. Достаточно поднять рычаг, разместить процессор в соответствии с маркировкой на углах и опустить рычаг до конца.
Установка оперативной памяти в материнскую плату
После процессора время на ОЗУ и его монтируется относительно просто. Достаточно одного взгляда, чтобы увидеть, какая сторона будет соответствовать. Если у вас 4-слотовая материнская плата, но вы используете только две кости, убедитесь, что вы установили их на соответствующую пару слотов.

Они специально помечены, и с новыми платами часто бывает, что первая пара входит во второй и четвертый слоты со стороны процессора. Однако может оказаться, что первая пара установлена на 1-ю и 3-ю, вы найдете в инструкции.
Сначала включите компьютер - мы проверим детали
После подключения основной платы и видеокарты к источнику питания, пришло время впервые включить компьютер. Так что мой дорогой, без охлаждения, сейчас нам это не понадобится, мы просто хотим проверить, не являются ли компоненты DOA (Dead On Arrival).
Если на экране появляется BIOS, мы уверены, что процессор работает с материнской платой, а видеокарта дает картинку. Кстати, мы также подтверждаем работоспособность блока питания при запуске и в момент низкой нагрузки. Это хорошее начало и зеленый свет для дальнейшего построения компьютера.

В этот момент могут появиться любые несовместимости между процессором и материнской платой , отсутствующие микрокоды или неисправности. Первая проблема все еще может быть решена с помощью соответствующего обновления BIOS, но во многих случаях службы выполняются службами, потому что для его выполнения необходим процессор, на котором будет работать компакт-диск.
Это правда, что производители, такие как MSI, уже имеют свои внутренние системы, которые позволяют обновлять BIOS прямо с Pendrive без процессора, но не все будут с этим руководством, состоящим из компьютера с новейшими компонентами.
Установка компьютерных комплектующих в корпус
После проверки деталей, пришло время установить их в корпус. Начните с проверки наличия в комплекте необходимых винтов SATA и кабелей. Если кажется, что ничего не пропало, мы начнем установку блока питания.
Установка блока питания в компьютер
В последнее время установка блока питания в нижней части шкафа стала стандартной, вентилятор также направлен вниз. Это хорошая идея, потому что в этом случае вентилятор блока питания не нарушает циркуляцию в корпусе, потому что он работает правильно отдельно.

Тем не менее, это не всегда идеальный вариант, потому что под компьютером требуется подходящая поверхность, которая не блокирует доступ воздуха. Поэтому иногда этот принцип нарушается, и блок питания вентилятора устанавливается, но для этого необходимо выполнить одно из двух условий:
1. Подвал имеет специальную перфорацию, которая пронизывает воздух.
2. Там нет подвала.
В противном случае блок питания будет перегреваться без надлежащего доступа к воздуху, что в долгосрочной перспективе может привести к выключению компьютера и его неисправности.

Если у вас есть модульный блок питания, то есть один со съемными кабелями, вы должны знать, какие из них вам понадобятся, поэтому оставьте их подключенными, а остальные оставьте в коробке. Стоит сразу собрать блок питания с набором необходимых кабелей, поскольку доступ к ним после ввинчивания в корпус существенно затруднен.
После соответствующей настройки источника питания, пришло время привинтить его к корпусу. Есть несколько вариантов монтажа рядом с корпусами, и я рекомендую вам ознакомиться с инструкциями, чтобы избежать ошибок.
Его часто проскальзывают через основание и привинчивают четырьмя винтами, но вы также можете найти специальные рамы, которые нужно сначала вкрутить в блок питания, а затем сдвинуть всю раму с корпусом сзади и прикрутить ее вместе с отдельными винтами.
Начальная прокладка кабеля
Еще до монтажа материнской платы стоит ориентировать кабели через корпус, чтобы определить, какие полеты использовать. Также полезно взглянуть на дополнительные средства прокладки кабелей, предоставляемые производителем жилья. Простые ручки Velcro или Tritium предлагают оптимальный маршрут для проводки, поэтому, следуя им, легко представить, к чему мы стремимся в конце.
Монтаж материнской платы в настольном компьютере
Монтировать материнскую плату довольно просто, но перед этим вы должны сделать несколько шагов, которые сэкономят ваше время. Первым из них является привинчивание распорных штифтов в нужных местах, чтобы они соответствовали монтажным отверстиям на материнской плате. В зависимости от формата диска используются несколько разные отверстия, остальные с отверстиями часто отмечаются соответствующим образом на лотке под материнской платой.
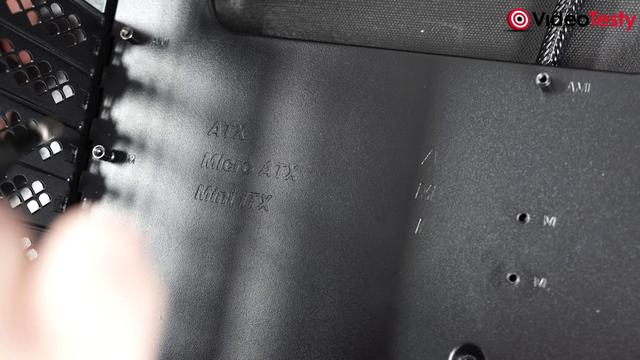
Перед установкой материнской платы также стоит установить заднюю панель для охлаждения процессора, так как доступ к ней может быть затруднен позднее.
Аналогично, в корпусе есть кабель для питания процессора, слот которого традиционно расположен в левом верхнем углу материнской платы. Этот также стоит прикрепить перед прикручиванием, потому что на руке недостаточно места.

Перед установкой пластины также необходимо установить заглушку на ее порты . Это обычно входит в прямоугольное отверстие в задней части корпуса, но иногда оно уже встроено в материнскую плату, и вам не нужно беспокоиться об этом.
После этих движений остается только прикрутить материнскую плату и подключить к ней 24-контактный кабель от блока питания. Вы также можете подключить кабели SATA или U.2 и пропустить их через сервисные отверстия.
Установка охлаждения процессора
После монтажа материнской платы самое время охладить процессор. В случае воздушного охлаждения, к сожалению, я должен отослать вас обратно к его инструкциям, потому что методов сборки много, но с водяным охлаждением немного проще, потому что практически каждый основан на прикручивании рамы к задней панели.

Однако в начале вам необходимо установить кулер для воды с его вентиляторами, что может показаться немного сложнее. Чаще всего кулеры монтируются на передней части корпуса. Чтобы добраться до него, достаточно демонтировать переднюю панель, которая чаще всего крепится к раме с помощью защелок.

Затем вам нужно определить, где вы можете установить свой радиатор, поскольку вы ограничены длиной его канала, который ведет к блоку, установленному на процессоре. После закрепления места мы прикручиваем радиатор к корпусу с помощью длинных винтов, которые ведут вентиляторы, направляющие воздух в радиатор.
В случае воздушного охлаждения его вентиляторы подключаются к разъему CPU_FAN. При работе с водяным охлаждением мы подкачиваем насос к порту, помеченному PUMP , а вентиляторы пытаются подвести к разъему CPU_FAN.

Новые системы охлаждения имеют свои собственные контроллеры, регулирующие их работу в зависимости от температуры процессора, но более старые могут нуждаться в поддержке материнской платы. Вы также можете отреагировать на самоконфигурирование поведения вентилятора на радиаторе, тогда стоит также использовать 4-контактные разъемы FAN.
Перед установкой охлаждения необходимо нанести термопасту на процессор и снять фольгу или другую защиту с поверхности охлаждения, которая непосредственно соприкасается с ним. Если вы не знаете, что выбрать, проверьте наши ранжирование теплопроводящих паст это поможет вам выбрать лучшее предложение
Что касается применения пасты, есть много способов, но общее правило не состоит в том, чтобы переусердствовать, или дать слишком мало, потому что в обоих случаях это работает отрицательно. Точка размером с точку считается разумной величиной, но лучше дать чуть больше, чем меньше.
Сборка видеокарты
Установить видеокарту в компьютер довольно просто. Просто найдите соответствующий слот PCI-E x16 и подключите карту к нему. Вы должны избавиться от заглушек портов в корпусе, чтобы освободить место для них на видеокарте, но мне не нужно вам это объяснять.

После успешной установки видеокарты в слот необходимо прикрутить ее заднюю крышку с портами к корпусу и подключить все кабели питания. Не забудьте проверить, что штекеры хорошо расположены в портах, потому что любое ослабление может привести к нестабильности или неактивности видеокарты.
Монтажные диски
В зависимости от корпуса диски имеют свои специальные места для крепления, которые хорошо видны. Для больших 3,5-дюймовых дисков это, как правило, корзина для саней, в которую ввинчивается туловище , без инструмента защелкивается и скользит обратно в клетку с отверстиями к боковой задней панели. Затем просто подключите SATA и кабели питания, и диски готовы к работе.

Диски SSD также имеют свои собственные специальные отсеки, немного меньше, 2,5 дюйма. На SSDки есть также специальные лотки, которые привинчиваются к ним с помощью монтажных винтов, например те, которые ранее привинчивали основную плату. Как и в случае жесткого диска с твердотельным накопителем, необходимо также подключить кабель питания и кабель SATA.

Диски M.2, вероятно, проще всего монтировать, потому что просто вставьте их в гнездо на материнской плате и затяните их одним винтом по краю, который, кроме того, имеет правильное отверстие. В более качественных материнских платах накопители M.2 имеют свои собственные специальные радиаторы, которые помогают поддерживать хорошие рабочие температуры. Так что не относитесь к этим бляшкам как к просто шторам.

Кабели SATA можно найти в комплекте с материнской платой. Из практики я рекомендую кабели с прямым наконечником к SSD, а также кабели с углом 90 градусов к жесткому диску.
Установка вентиляторов в компьютерном корпусе
Вентиляторы в корпусах часто устанавливаются на заводе, но со временем они заменяются на более тихие, более крупные или с подсветкой. Установка вентиляторов в основном такая же, как установка кулера для воды , за исключением ... без кулера.

В зависимости от корпуса нам придется либо потянуть панель за защелки, либо ввернуть вентиляторы с прикрепленными к ним болтами в отверстия в корпусе. Тогда есть только кабельная трасса к разъемам SYS_FAN на материнской плате, и она готова.
Подключение коммутационной панели
Наконец, я подготовил для вас небольшой раздел о панели коммутатора и ее портах. Чтобы правильно подключить переключатель, сброс и светодиоды, вы должны обратиться к руководству пользователя вашей материнской платы. Там вы найдете информацию о расположении кнопки подключения к порту JFP1.
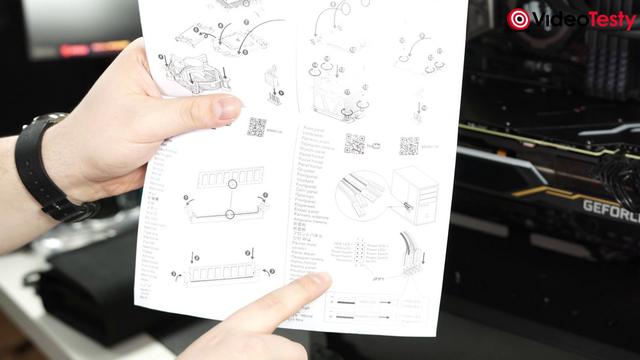
Что касается USB, этот, в зависимости от стандарта, подключается либо с широким входом в штырьках, либо с узким, если у него есть плата, у вас все еще есть USB 2.0. Передние аудиопорты подключены аналогично.
Как сделать компьютер? Краткое содержание руководства
После прочтения этого текста вы должны быть готовы собрать компьютер. Помните, однако, что части компьютера деликатны, поэтому ничего не делайте силой , если вы уже не знаете, что делаете, и уверены, что ничего не сломаете. Во всяком случае, я рекомендую вам мое дорогое спокойствие и терпение, потому что складывание ПК не всегда идет как лепесток, и иногда вы можете быть довольно хорошо в спине, так как что-то будет воспринято с пылом.
Об авторе: Павел Руди

Меня всегда интересовало оборудование, и я ставил различные компьютеры в уединении своего дома. Я также часто советую в выборе оптимальных конфигураций практически всех. Я изучал международные экономические отношения и работал над проектами ЕС для молодежи. Я напишу для вас о широко понятой компьютерной технике.
комментарии блога приведенные в действие Как сделать компьютер?Как сделать компьютер?
Как сделать компьютер?